Solemos usar Internet a diario sin darnos cuenta de la enorme cantidad de sistemas, redes y servidores que intervienen para que podamos acceder a los distintos sitios web ubicados en todo el mundo.
Una de estas tecnologías indispensables para la navegación es el Sistema de Nombres de Dominio o DNS, que normalmente viene preconfigurado en forma automática para usar los proporcionados por nuestro proveedor de acceso a Internet (ISP).
Sin embargo, no siempre esta configuración es la más apropiada o conveniente para nuestra región, de ahí que exista la posibilidad de seleccionar un servicio alternativo como por ejemplo Google Public DNS.
Usar los DNS de Google suele tener las siguientes ventajas:
- Se suele mejorar la velocidad de navegación.
- Se utilizan servidores actualizados con la última tecnología.
- Se evitan servidores sobrecargados de algunos ISP.
- Se evitan problemas momentáneos con la caché de nuestro ISP.
- Se logra una mayor estabilidad y seguridad en la navegación.
Configurar DNS de Google en Windows 10:
- Hacemos click en INICIO / CONFIGURACION para abrir el menú de configuración de Windows 10. En él elegimos la opción Red e Internet para cambiar las características de nuestra conexión.
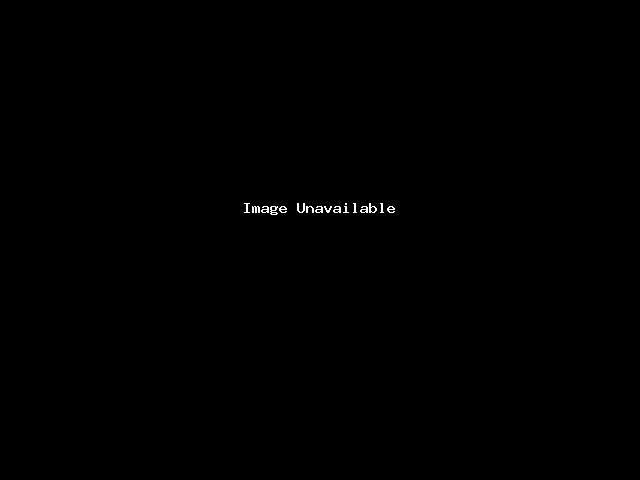
- Si tenemos conectado el equipo al router de nuestro ISP por cable, como en nuestro caso, debemos hacer click en la opción Ethernet, y si no utilizaremos la opción Wi-Fi que aparecerá en su lugar si nuestro equipo utiliza una conexión inalámbrica. En cualquiera de los dos casos, debemos pulsar luego sobre la opción Cambiar opciones del adaptador.
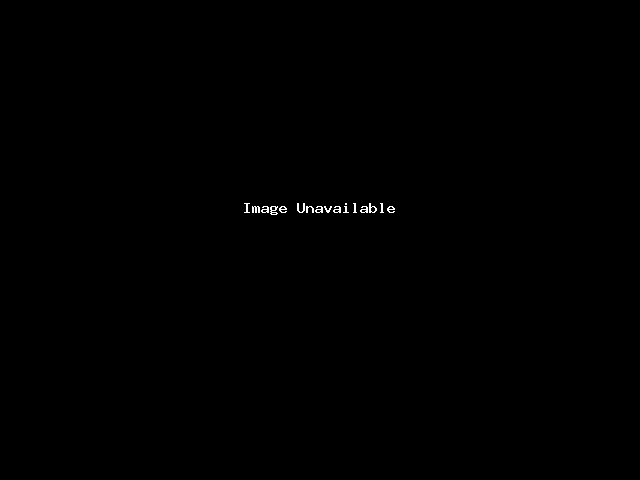
- Se abrirá el panel de Conexiones de red, donde haremos click derecho sobre nuestra conexión eligiendo Propiedades. Una vez allí buscamos y seleccionamos la opción Protocolo de Internet versión 4 (TCP/IPv4), y pulsamos sobre el botón Propiedades.

- Al hacer click en el botón Propiedades aparecerá una ventana donde debemos seleccionar la Usar las siguientes direcciones de servidor DNS y al hacerlo se habilitarán los campos para introducir las direcciones IP de los DNS de Google.
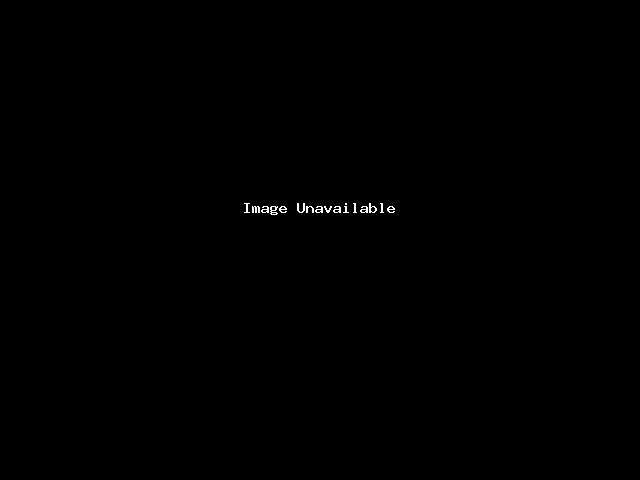
- En el primer campo (Servidor DNS preferido) introducimos la dirección: 8.8.8.8 y en el segundo (Servidor DNS alternativo) ingresamos: 8.8.4.4
- Luego de hacer esto hacemos click en Aceptar y sólo restará aguardar unos instantes que Windows tome los cambios y ya tendremos configurados los DNS de Google para navegar desde nuestro equipo.
Configurar DNS de Google en versiones anteriores de Windows:
- Si tenemos una versión anterior de Windows, debemos abrir la configuración de la interface de red que tengamos (por ejemplo "Conexión de red de área local"). Para eso debemos hacer click en el ícono que aparece abajo a la derecha del escritorio de Windows. Entramos en Abrir el centro de redes y recursos compartidos o bien podemos acceder entrando desde Panel de Control / Conexiones de Red, dependiendo de la versión de nuestro sistema operativo.
- Hacemos doble click en la conexión que queremos configurar (en nuestro caso "Conexión de red de área local"), y después clickeamos en propiedades y por último en el servicio que queremos modificar (Protocolo de Internet Versión 4).
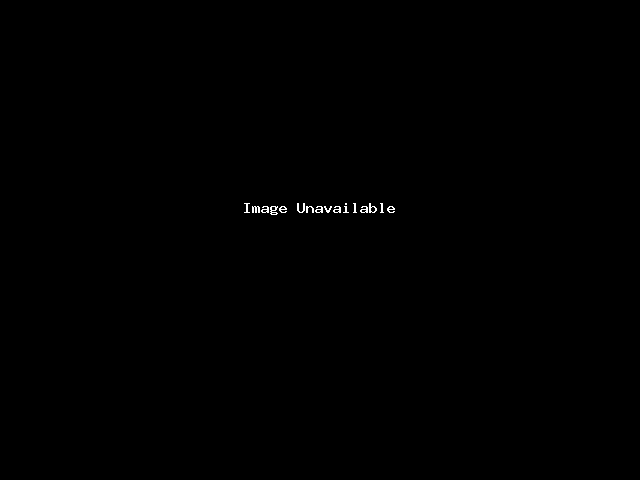
- Marcamos la opción Usar las siguientes direcciones de servidor DNS y allí ingresamos las direcciones de los DNS de Google en los campos correspondientes. En el primer campo (Servidor DNS preferido) introducimos la dirección: 8.8.8.8 y en el segundo (Servidor DNS alternativo) ingresamos: 8.8.4.4
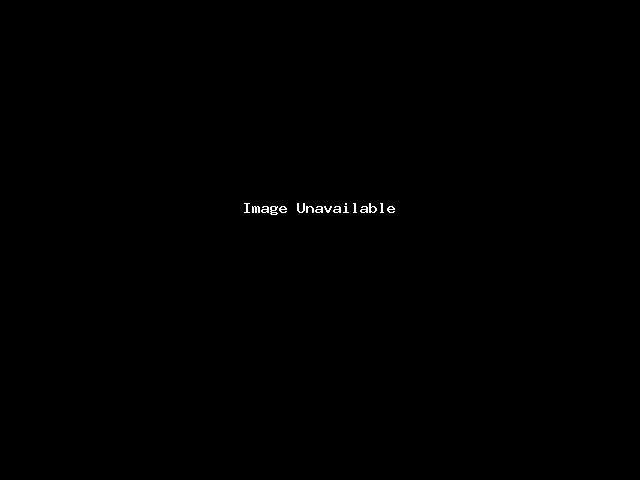
Configurar DNS de Google en dispositivos iOS y Android:
- Hacer esta configuración en móviles con sistema operativo iOS o Android también es sencillo. Sólo hay que ir a Ajustes/configuración de la red WiFi. Veremos que aparece la red a la que estamos conectados.
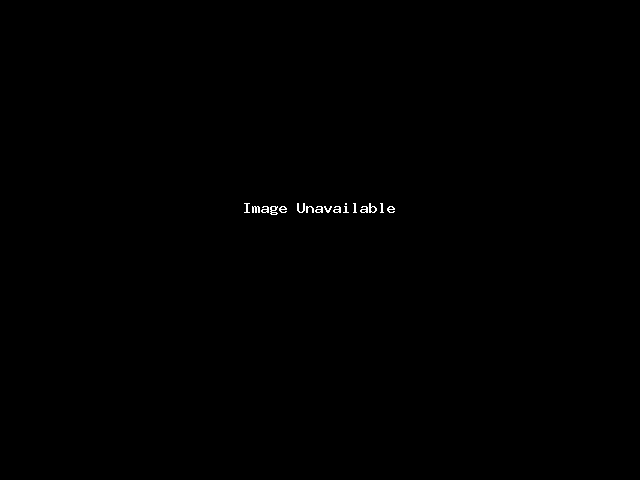
- Debemos hacer click en “Modificar red”, "Opciones avanzadas" o "información", dependiendo de la versión y del sistema operativo que tengamos y buscamos la opción en la que aparezcan las direcciones DNS por defecto, cambiándolas por las de Google: 8.8.8.8 y 8.8.4.4
Borrar la caché local de DNS:
Si Ud. está experimentando inconvenientes para acceder a su sitio web desde algún dispositivo, pero puede hacerlo con normalidad desde otra computadora o dispositivo móvil, es probable que necesite borrar la caché local de DNS.
En el siguiente link encontrará la explicación de cómo hacerlo:
https://csiserver.com/knowledgebase/142/iComo-borrar-la-cache-local-de-DNS.html
